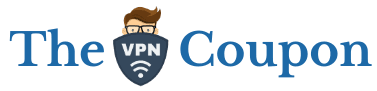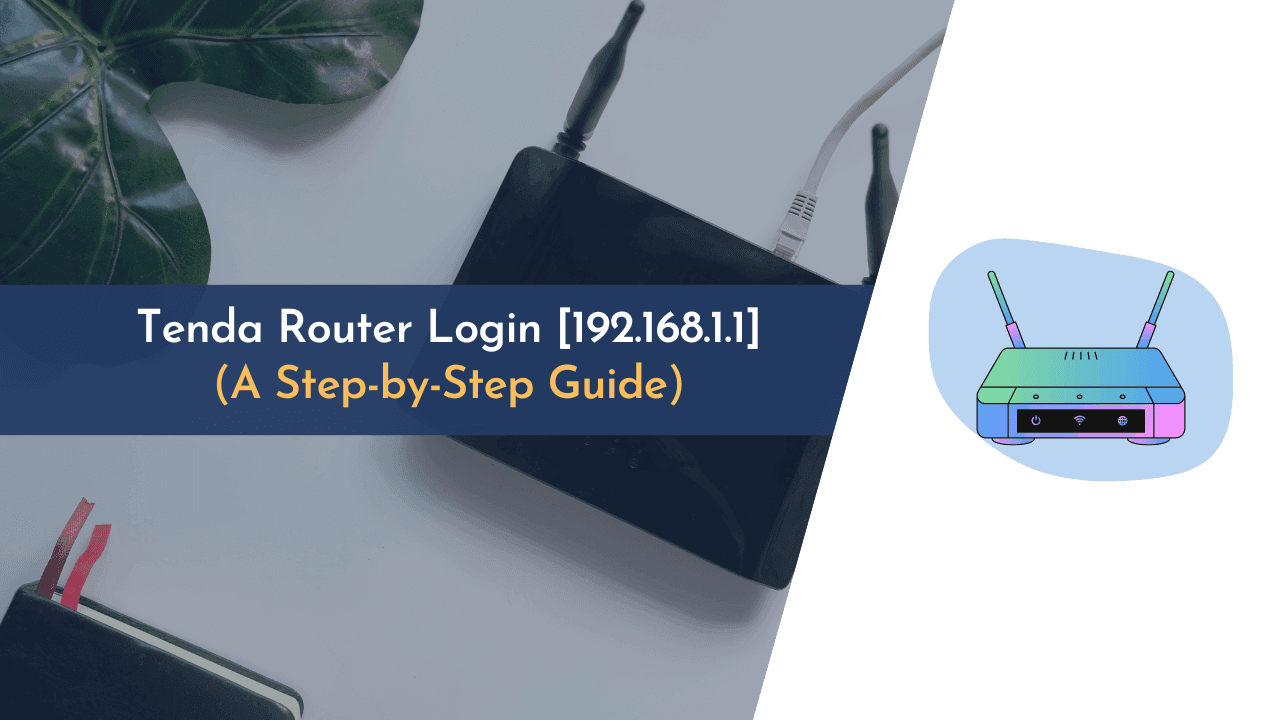Setting up and managing your Tenda router doesn’t have to be a daunting task. With the Tenda Router Login, you can easily access your router’s settings and configuration by using the 192.168.1.1 IP address. Whether you’re looking to update your router’s firmware, change your Wi-Fi password, or simply monitor your network, knowing the ins-and-outs of the Tenda Router Login is essential.
In this article, I’ll walk you through the necessary steps to access and navigate the Tenda Router Login page with ease. Once you’ve mastered this skill, you’ll be able to take full control of your Tenda router and unlock its full potential.
To get started, all you’ll need is a Tenda router, a device with internet access, and some patience. With these tools at your disposal, you’ll be a Tenda router whiz in no time! So, let’s dive in and explore the world of Tenda Router Login [192.168.1.1].
Understanding Your Tenda Router
Before diving into the login process of your Tenda router, it’s essential to understand the components that make up this device. Tenda is a well-known manufacturer of networking equipment, offering a wide range of routers catering to different needs and budgets. From simple home networks to more advanced office setups, they have a router for everyone.
When it comes to the router’s interface, Tenda routers typically have a default IP address of 192.168.1.1. This address is crucial for accessing the router’s web-based interface, where you can manage your router’s settings and configure your network.
There are a few reasons you may need to access your Tenda Router:
- Initial setup for connecting your router to the internet
- Customizing Wi-Fi network settings and SSID (network name)
- Enabling or disabling security features
- Updating firmware to keep your router running smoothly
- Troubleshooting network issues
I’ve listed some common features and settings that can be found within the Tenda router interface:
| Feature | Description |
|---|---|
| WAN Settings | Configure your router’s connection to the internet |
| Wireless Settings | Control Wi-Fi settings, including SSID, password, and encryption |
| Guest Network | Create a separate network for guests with custom settings |
| Parental Controls | Manage access to specific websites and set time restrictions |
| Firewall | Enable or disable routers firewall settings for added security |
| System Tools | Update firmware, backup configurations, and reset router |
To make the interface navigation simpler, Tenda routers provide a clean and user-friendly layout. Here are some of the sections you’ll come across:
- Status: Displays a summary of your router’s current configuration
- Network: Basic and advanced network settings
- Wireless: Wi-Fi settings, including guest network and WPS
- System Tools: Router management tools, such as firmware upgrade and administration
Overall, knowledge about your Tenda router is crucial when it comes to customizing settings, troubleshooting issues, or simply understanding how your network functions. By becoming familiar with the 192.168.1.1 interface, you’ll be confident in managing your router and optimizing your home or office network for peak performance. So, regardless of your level of experience, Tenda routers offer an accessible and efficient platform for network management.
Accessing the 192.168.1.1 Login Page
One of the primary steps in configuring your Tenda router is accessing its login page. I’ll guide you through the process, making it a breeze for you to access the 192.168.1.1 login page. Just follow these simple steps:
- Connect your device to the Tenda router.
Ensure that your device, either a computer, tablet, or smartphone, is connected to the Tenda router via Wi-Fi or an Ethernet cable.
- Launch your web browser.
Open your preferred web browser on the connected device. It could be Google Chrome, Mozilla Firefox, Microsoft Edge, or any other browser of your choice.
- Enter the 192.168.1.1 IP address into the browser’s address bar.
Carefully type 192.168.1.1 in your browser’s address bar, then press Enter.
- Log in using the Tenda router’s default credentials.
Use the default username and password provided by Tenda to log in. Typically, these are:
- Username: admin
- Password: admin
Before tackling common issues, it’s vital to ensure your device is connected properly to the Tenda router. Here’s a quick checklist:
- Confirm that you’ve connected your device to the Tenda router’s Wi-Fi network or via an Ethernet cable.
- If you’re already connected, try restarting your device and the router to resolve any temporary issues.
- Additionally, verify that neither the router nor your device has any misconfigurations or outdated firmware.
Despite these troubleshooting steps, you might still face difficulties in accessing the 192.168.1.1 login page. Here are some common issues and their solutions:
- Browser cache: Clearing your browser’s cache and cookies might help resolve the problem, as corrupted browser data could prevent you from accessing the login page.
- IP address conflict: If you’re using multiple routers in your network, there’s a possibility of IP address conflicts. To resolve this issue, consider resetting the Tenda router to factory settings or changing the LAN IP address of the other routers.
- Incorrect IP address: It’s crucial to ensure you’ve entered the right IP address. Some Tenda routers use different IP addresses such as 192.168.0.1 or 192.168.10.1. Check your router’s manual for the correct IP address, and enter it into your web browser’s address bar.
In summary, accessing the 192.168.1.1 login page for your Tenda router involves connecting your device, launching a web browser, entering the correct IP address, and logging in using the default credentials. If you encounter any issues, try addressing them using the troubleshooting steps provided above.
Navigating the Tenda Router Interface
To get the most out of your Tenda router, it’s important to know how to navigate the interface effectively. In this section, I’ll provide a step-by-step guide to help you understand the Tenda router’s interface and its various functions.
First, you’ll need to access the Tenda router login page by entering the default IP address, 192.168.1.1, into your web browser’s address bar. Once you’ve done this, you should see the Tenda router login screen, where you’ll be prompted to input your username and password. If this is your first time logging in, use the default values: admin for both username and password.
After successfully logging in, you’ll be brought to the Tenda router’s main dashboard. This is where you can view the status of your router and manage its settings. The dashboard is divided into several sections:
- WAN
- LAN
- Wireless
- Advanced
Let’s go through each of these sections in more detail:
- WAN: This section deals with the Wide Area Network settings, which is how your router connects to the internet. Here, you can configure your internet connection type (e.g., Static IP, Dynamic IP, or PPPoE), manage your IP settings, and review your connection status.
- LAN: In the Local Area Network section, you can modify your router’s IP address, subnet mask, and manage your DHCP server settings (including setting IP range and lease time).
- Wireless: This section allows you to manage your router’s wireless settings, like the Wi-Fi network name (SSID) and password, transmission power, and wireless channel. You also have access to advanced wireless settings, such as enabling or disabling WPS and configuring security options (e.g., WPA2-PSK).
- Advanced: The advanced section offers a range of utilities, like parental controls, quality of service (QoS) settings, virtual servers, port forwarding, and firmware updates.
As you explore these sections further, you’ll notice that the Tenda router interface is user-friendly and straightforward. For instance, when hovering over certain settings, you’ll find helpful tooltips that provide additional information to help you make informed decisions.
In summary, the Tenda router interface offers a range of customizable options to ensure that your router is set up to suit your specific needs. By familiarizing yourself with the various sections in the interface, you’ll be well-equipped to manage and optimize your router’s performance.
Configuring the Router’s Basic Settings
![Tenda Router Login [192.168.1.1]: A Step-by-Step Guide 1 Troubleshooting Login Issues](https://static.thevpncoupon.com/wp-content/uploads/2024/04/troubleshooting-router.jpeg)
One of the essential steps after successfully logging into your Tenda router is configuring its basic settings. It ensures that your router operates smoothly and with a reliable internet connection. In this section, I’ll guide you on how to adjust these settings with ease.
First things first, locate the Setup Wizard in the router’s web interface. It’s a valuable tool that simplifies the configuration process. Upon clicking the Setup Wizard, you’ll be presented with two options:
- Internet Connection Setup: This enables you to configure the router to connect to the internet. You’ll need to select the connection type provided by your Internet Service Provider (ISP). Common connection types include Dynamic IP, Static IP, and PPPoE. Don’t forget to save your settings once you’ve entered the required information.
- Wireless Settings Setup: Here, you can decide the name of your wireless network (SSID) and choose a secure password. In addition, you’ll have the option to enable or disable the SSID broadcast, which may enhance your network’s security. It’s crucial to choose a strong password, combining uppercase and lowercase letters, numbers, and symbols.
Before proceeding, take a moment to double-check your settings. You don’t want any errors hindering your internet connection or Wi-Fi performance.
If you’re looking to enhance your router’s security, consider the following recommendations:
- Change the default router login credentials: Though most modern Tenda routers prompt you to create a new password upon initial setup, it’s still worth revisiting this step. Use a unique password with a combination of different characters for the best protection.
- Enable a Firewall: Protect your network from potential attacks by enabling the built-in firewall of your Tenda router. This feature offers an added layer of security, restricting unauthorized access to your network.
- Update Firmware Regularly: Ensure that you’re using the latest firmware to maintain optimal performance and security. Tenda routers will usually notify you of available updates, but it’s a good idea to check for updates periodically.
Congratulations, you’ve now learned how to configure the basic settings of your Tenda router! Remember, configuring your router not only ensures a smooth internet connection but also helps you maintain a secure network. Don’t hesitate to revisit these settings periodically to ensure that everything continues to run smoothly.
Customizing Advanced Features
When it’s time to configure your Tenda Router, you’ll want to delve into the advanced settings. Advanced features can enhance the performance and security of your network. In this section, I’ll discuss these key points.
To access the advanced settings on your Tenda Router, make sure you’ve logged in via 192.168.1.1. Keep in mind that the default Username and Password are typically “admin” and “admin” respectively.
Traffic Management and QoS
One feature you might want to configure is the Quality of Service (QoS). This allows you to prioritize specific devices or applications on your network. Here’s how you can configure QoS on your Tenda Router:
- Navigate to
Advanced Settingsarea - Click on the
QoStab - Allocate bandwidth priorities to specific devices or applications
Guest Network
If you frequently entertain visitors, configuring a Guest Network is a must. This allows guests to access the internet, without compromising your main network’s security. Follow these steps to set up a guest network:
- Head to the
Advanced Settingsarea - Choose the
Guest Networktab - Enable the guest network and customize its settings
Parental Controls
For those with children, the Parental Controls feature is essential. This allows you to restrict internet access or block specific content for designated users. To enable Parental Controls:
- Access the
Advanced Settingsarea - Select the
Parental Controlstab - Configure the appropriate restrictions
Wireless Security
Enhancing Wireless Security is crucial for protecting your network from unauthorized access. Collected below are measures you can take to improve security:
- Go to the
Advanced Settingsarea - Click on
Wireless Security - Implement the following recommendations:
- Use the WPA2-PSK encryption method
- Create a strong, unique password
- Enable MAC Address Filtering
Firmware Updates
Lastly, make sure your Tenda Router is running on the latest firmware. This ensures optimal performance and mitigates security vulnerabilities. Follow these steps to update your router’s firmware:
- Enter the
Advanced Settingsarea - Navigate to the
System Toolstab - Choose
Firmware Upgrade - Download and install the available updates
By customizing these advanced features, you can optimize your Tenda Router’s performance and security. Remember to log in to your router’s interface via 192.168.1.1 and follow the outlined steps for each relevant setting.
Securing Your Tenda Router
It’s essential to secure your Tenda router to protect your home network from unwanted access and attacks. I’ll discuss some important steps to help you ensure your Tenda router’s security.
Change the Default Login Credentials
One of the first actions you should take is to change the default login credentials of your router. This helps prevent unauthorized access to the settings and configurations of your router.
- Default username: admin
- Default password: admin
To change the default username and password:
- Log in to the Tenda router admin page (http://192.168.1.1) using the default credentials.
- Navigate to Management.
- Select Modify the login password.
- Enter your desired username and password and click Apply.
Update the Router Firmware
Occasionally, Tenda releases firmware updates to enhance your router’s performance, fix bugs, and improve security. You’ll want to keep your router updated for optimal performance and security. Here’s how to check for and install firmware updates:
- Log in to the router admin page (http://192.168.1.1).
- Go to Advanced > System Tools > Firmware Upgrade.
- Click on Check for updates.
- If an update is available, follow the prompts to install it.
Enable Wi-Fi Encryption
Securing your Wi-Fi network is critical to keeping intruders out. Use strong encryption to prevent unauthorized access to your network. Follow these steps to enable Wi-Fi encryption on your Tenda router:
- Log in to the router admin page (http://192.168.1.1).
- Navigate to Wireless.
- Under Security Mode, select WPA2-PSK or WPA3-PSK for best security (if available).
- Create a strong, unique password for your Wi-Fi network.
- Click Apply to save the settings.
Disable Remote Management
Disabling remote management prevents users outside your network from accessing the router’s admin page. To disable remote management:
- Log in to the router admin page (http://192.168.1.1).
- Go to Advanced > System Tools > Remote Management.
- Uncheck the box for Enable Remote Management.
- Click Apply.
By following these steps, you’ll significantly enhance the security of your Tenda router and home network. Don’t forget to periodically review and update these settings, as security threats evolve over time. Overall, a secure router ensures peace of mind and protection for your connected devices.
Troubleshooting Common Login Issues
Accessing your Tenda router’s settings is an important responsibility, so it’s no surprise that some common login issues might arise when attempting to do so. In this section, let’s delve into a few of the usual problems and how to address them.
One primary concern when logging into your Tenda router is entering an incorrect IP address. Although most Tenda routers use the default IP address 192.168.1.1, it’s possible that your router has a different address. To resolve this issue:
- Double-check your router’s label or manual for the correct IP address
- Use the Windows Command Prompt to identify your router’s IP address by typing
ipconfigand searching for the “Default Gateway” entry
If the issue still persists, now’s the time to explore other potential causes and troubleshoot accordingly.
Another common issue is a forgotten username or password. By default, Tenda routers use “admin” as the username and password. If you’ve changed these details and can’t seem to recall them, you’ll need to reset your router to its factory default settings:
- Locate the reset button (usually on the back of the router)
- Press and hold the button for approximately 10 seconds until the router’s lights flash
- Release the button, and the router will restart automatically
- Once the router boots up, login using the default credentials (“admin” for both username and password)
Connectivity problems are also frequent culprits behind login issues. If you’re having trouble connecting to your router, try the following:
- Check your Ethernet cable connections and ensure they’re secure
- Restart your router by unplugging it for 10 seconds and plugging it back in
- Restart your computer and attempt to log in again
Lastly, it’s crucial to verify that your router’s firmware is up to date. Outdated firmware may lead to login difficulties and other functional problems. To update your Tenda router’s firmware:
- Visit the official Tenda website and navigate to the support section
- Search for your router’s model number and download the latest firmware version
- Log into your router’s settings and locate the firmware update option
- Upload the downloaded firmware file and follow the on-screen instructions to complete the process
Confronting login issues can be frustrating, but with these troubleshooting steps, you’ll soon regain access to your Tenda router’s settings. Keep in mind that maintaining your router’s security—by regularly updating login credentials and firmware—is a necessary action to ensure your device’s optimal performance.
Updating Tenda Router Firmware
Keeping your Tenda router’s firmware up to date is crucial for maintaining optimal network stability and security. In this section, I’ll guide you through the process of updating your Tenda router firmware in a few simple steps.
Step 1: Check the current firmware version Before updating, it’s essential to first check your router’s current firmware version. To do this, log in to your Tenda router’s admin panel by typing 192.168.1.1 into your browser’s address bar. Then enter your username and password.
Once logged in, you’ll find the firmware version information on the router’s dashboard. Note down this number so you can compare it with the latest available firmware version on Tenda’s official website.
Step 2: Download the latest firmware Head over to Tenda’s official website and navigate to the support section to find the latest firmware updates for your specific router model. Download the firmware file to your computer.
Step 3: Back up router settings Before updating the firmware, it’s a good idea to create a backup of your current router’s settings. In the admin panel, locate the backup settings option and save the configuration file to your computer.
Step 4: Update the firmware Now, navigate to the router’s firmware upgrade section within the admin panel. You’ll be prompted to browse and select the downloaded firmware file. Be sure to double-check that you’ve chosen the right version.
Click on the Upgrade button, and the router will automatically begin updating its firmware. It’s crucial not to turn off your router or interrupt the network during this process. Once the firmware update is complete, your router may restart automatically.
Here’s a summary of the four steps to update your Tenda router’s firmware:
- Check the current firmware version
- Download the latest firmware from Tenda’s official website
- Back up router settings
- Update the firmware
By following these steps, you’ll ensure that your Tenda router is running the latest firmware, resulting in better performance, improved security, and compatibility. Keeping your firmware updated not only helps prevent potential issues but also helps maintain the integrity of your home or office network. So, don’t forget to check for firmware updates regularly – it’s a small investment of time for the benefits that come with an up-to-date router.
Resetting the Tenda Router
If you’re experiencing issues with your Tenda router or simply need to return it to its factory settings, a reset might be the answer. I’ll guide you through the process on how to reset a Tenda router efficiently and effectively.
To reset the router, you can follow these simple steps:
- Make sure your Tenda router is plugged in and powered on.
- Locate the reset button on the back of the router. It’s typically a small hole that’s labeled “Reset” or “RST”.
- Use a thin object, such as a paperclip or a toothpick, to press the reset button inside the hole.
- Hold the button for about 10 seconds or until the router’s lights begin to flash.
- Release the button, and wait for the router to complete the reset process. This usually takes about 1-2 minutes.
- Once the router has finished resetting, the default settings will be restored, including the factory default IP address (192.168.1.1).
After the reset, you can now reconfigure your router settings by logging in through the default IP address. Here’s a quick summary of the default credentials:
| Default Credentials | Value |
|---|---|
| IP Address | 192.168.1.1 |
| Username | admin |
| Password | admin |
During the reconfiguration process, it’s crucial to keep a few points in mind:
- Make sure to create a strong and unique password for your router’s admin panel. This will help secure your router against unauthorized access.
- It’s also important to set up the Wireless Security settings. To ensure a safe and protected network, choose WPA2-PSK or another recommended encryption type.
- Update the router’s firmware, if needed. This ensures that your router operates with the most recent security patches and performance enhancements.
Some circumstances where resetting your router might be necessary include:
- When you’ve forgotten the router’s admin password, and you can’t access the settings.
- If the router’s performance is deteriorating, even after troubleshooting and restarting the device.
- When upgrading or downgrading the router’s firmware leads to unresolved issues.
Remember, resetting the router should be your last resort, as it’ll erase all your custom settings. Be sure to backup your router’s settings before performing a reset to avoid any unnecessary headaches in the reconfiguration process.
Conclusion
Throughout this article, I’ve discussed the process of logging in to a Tenda router using the IP address 192.168.1.1. Now, I’ll wrap up the discussion by summing up the key points and offering some final thoughts.
The Tenda router login process is simple and straightforward. Users can access the admin interface by following these steps:
- Connect to the router’s network
- Launch a web browser
- Input 192.168.1.1 in the address bar
- Enter the default username and password or modified credentials, if they’ve been changed
It’s important to keep your credentials secure by changing the default password to something more complicated and unique. Additionally, you should remember to log out of the admin panel once you’ve finished making any adjustments.
Here are a few reasons why accessing the Tenda router admin interface might be necessary:
- Updating the Wi-Fi network name and password
- Enabling parental controls
- Configuring port forwarding for gaming or streaming purposes
- Ensuring network security by installing the latest firmware updates
All in all, understanding how to access and navigate the Tenda router admin interface is essential for users who want to take control of their own network security and have the ability to customize their router settings. Keeping your router’s firmware up to date and regularly altering your login credentials are simple measures to ensure a safe and stable home network.