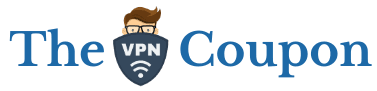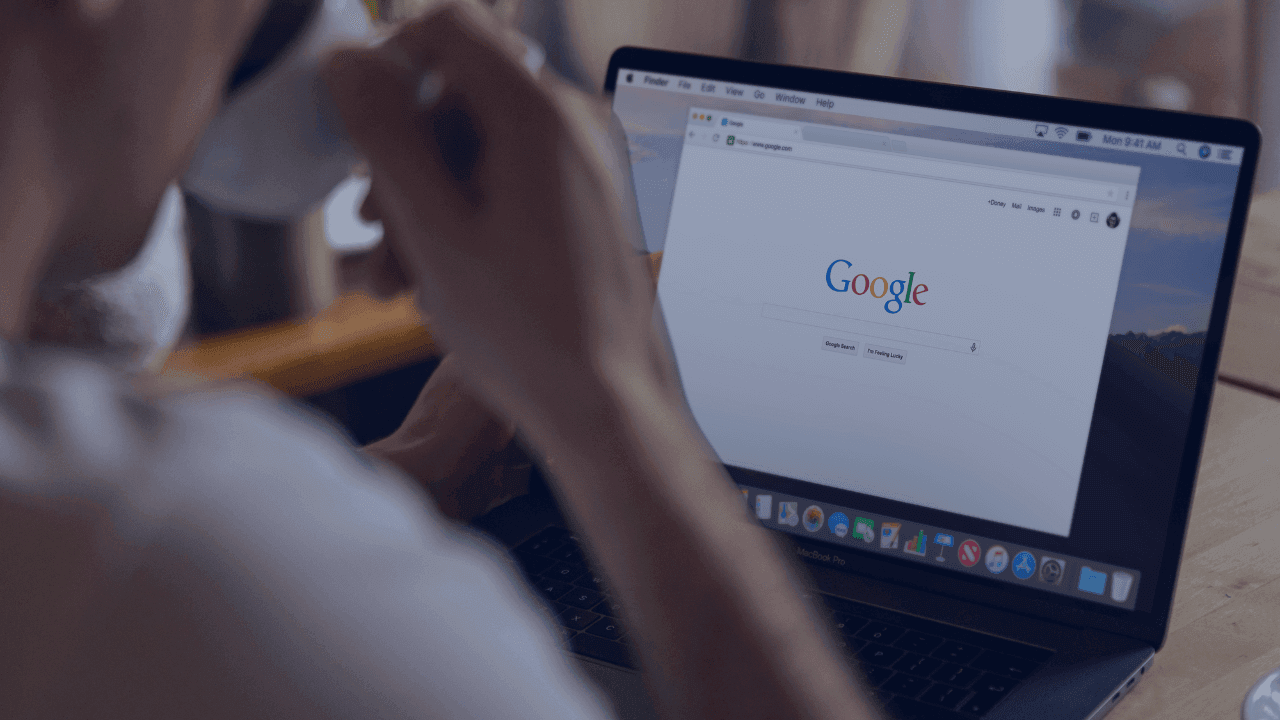We all value our privacy, and it’s no secret that our online activities can reveal a lot about us. Google, being the giant search engine that many of us use daily, stores our search history across various devices. While this may provide some benefits, such as quick access to recent searches, there comes a time when we’d like to clear our search history to protect our privacy or simply declutter. In this article, I’ll guide you through the process of deleting your Google search history, depending on the device you’re using.
For those who use multiple devices, such as smartphones, tablets, and computers, I’ll explain how you can manage and delete your Google search history for each device individually. This will help you maintain your privacy and stay in control of your digital footprint. Additionally, I’ll provide some useful tips along the way to make managing your search history even more efficient.
Whether you’re a casual browser or a heavy user of Google services, knowing how to delete your search history is an essential skill for maintaining your online privacy. So, let’s dive in and explore the different methods you can use to delete your Google search history across various devices.
Understanding Google Search History
Before diving into the specifics of deleting Google search history, it’s essential to understand what it is and how it affects your online experience. Simply put, Google search history refers to a record of all your searches, web pages visited, and other actions performed through Google services like Google Search, YouTube, and Maps. This information helps Google improve personalized search results and suggestions, making your browsing experience more convenient and efficient.
Now, let’s take a closer look at the different types of search history Google collects and reasons you might want to delete it:
- Web Activity: Google keeps track of the websites you visit, your search queries, and the content you interact with. This helps in generating personalized search results and ads that cater to your interests.
- Location History: If you have location services enabled, Google might store data on places you’ve been and the routes you’ve taken. This information is beneficial when using Google Maps for navigation and enables Google to offer customized location-based results.
- YouTube Watch History: YouTube keeps a record of all the videos you watch, helping the platform suggest more relevant content based on your watching preferences.
- Voice Search History: When you use Google Assistant or voice searches, these queries are recorded and stored in your Google account. This data is used to improve voice recognition and provide personalized results.
There could be several reasons why you’d want to delete your Google search history:
- Privacy concerns: With cyberattacks on the rise, many users are becoming more conscious of their digital footprints and online privacy. Deleting search history can offer peace of mind and better control over personal information.
- Avoid personalized ads: Some users might find personalized ads intrusive and prefer a more neutral browsing experience, which can be achieved by deleting search history.
- Sharing devices: If you share a device with others, you might want to delete search history to prevent unauthorized access to your personal data and searches.
With a better understanding of Google search history, you can now decide when and how to delete it based on your preferences and concerns. In the subsequent sections, I’ll guide you through the process of deleting Google search history for various devices. Stay tuned!
Reasons to Delete Your Search History
Deleting your search history has its benefits. I’m going to discuss some key reasons why it’s a good idea to clear your browsing data from time to time.

Privacy concerns are one significant reason to delete your search history. Internet searches often reveal a lot about our personal lives, and it’s essential to protect that information from prying eyes. Clearing your search history can safeguard your sensitive data and keep it confidential.
Another reason is to improve your search experience. Over time, search engines tend to save personalized search results based on your history. This can be helpful, but it can also limit your exposure to new and diverse content. Deleting your search history can broaden the range of results you receive, which can lead to discovering new sources of information.
Here are a few more reasons to periodically delete your search history:
- Speeding up your device: Browsers store various data, including your search history, which can increase device lag.
- Signing out of multiple devices: If you frequently access the internet from different devices, deleting your search history ensures that your personal information isn’t accessible on other devices.
- Optimizing your Google recommendations: If you use Google services like YouTube and Google Maps, your search history affects the recommended content shown to you. Clearing your history can prevent irrelevant or redundant suggestions.
Aside from the mentioned benefits, situations might arise where you need to remove specific search history for different reasons. Here are some common scenarios:
- Job hunting: Looking for a new job can lead to searching for sensitive information about your current employer or competitors. Deleting search history can minimize the risk of a data breach or unauthorized access to that information.
- Gift browsing: When searching for a gift for a loved one, it’s best to delete your search history to avoid spoiling the surprise.
- Sensitive content: If you’ve done research on a sensitive topic, such as health, personal issues, or controversial subjects, it’s wise to clear your search history to protect your privacy.
By removing your search history across all devices, you can maintain better control over your digital footprint and protect your privacy. Remember, it’s essential to create a balance between convenience and security to ensure your safety while using the internet. Regularly deleting your search history can help you achieve that balance.
Deleting Google Search History on Desktop
In today’s digital age, it’s essential to safeguard your online privacy. One proactive measure you can take is deleting your Google Search history regularly. In this section, I’ll guide you through the process of removing your search records from your desktop browser.
Before diving into the steps, it’s crucial to understand that Google Search history is different from your browser history. Google stores your search queries, while browser history comprises the information on websites you’ve visited. Deleting your browser history won’t erase Google Search history.
Here’s a step-by-step guide on how to delete Google Search history on your desktop:
- Open your preferred web browser and visit Google.com. Make sure you’re signed in to your Google account.
- On the top right, find your profile picture or the initials representing your account. Click on it and click “Manage your Google Account.”

Manage Google Account - Next, navigate to the “Data & Privacy” tab in the left-hand column. Scroll down to the “Activity controls” section and click “Web & App Activity.”

Data & Privacy Settings - You’ll see a list of your recent Google searches. To delete individual search queries, click the “menu” icon (three vertical dots) beside the search entry, and from here; you can delete your search history.
And if you’d like to delete all search history instead, scroll down to the bottom of the page and click “Delete activity by.”
- Select the date range for the history you’d like to delete (e.g., last hour, last week, custom range), or choose “All time” to erase your entire search history.
- Once you’ve selected your desired time frame, click “Next” and then “Delete” to confirm the action.
Keep in mind that removing Google Search history doesn’t prevent Google from collecting your search data in the future. To protect your privacy further, consider the following tips:
- Use Incognito mode in your browser when searching for sensitive information; this prevents Google from storing your search history.
- Turn off Web & App Activity in your Google account settings to stop Google from recording your searches.
- Employ a privacy-oriented search engine, such as DuckDuckGo or Startpage, which don’t track your search activity.
By deleting your Google Search history on a regular basis and following privacy-enhancing practices, you’ll be taking an active role in protecting and managing your online data. Always stay vigilant and informed when navigating the digital landscape.
Clearing Search History on Android Devices
If you’re using an Android device, it’s critical to keep your privacy in check. One important step in this process is clearing your Google search history. Let me walk you through the steps to delete your search history on Android devices. Remember, these steps may vary slightly depending on your device’s model and the version of Android you’re running.
First, let’s open the Google Chrome app on your Android device. Once it’s open, tap on the three vertical dots located at the top-right corner of the screen. This will reveal a drop-down menu with several options. From this menu, tap on “Settings” to access the browser’s configuration.
In the Settings menu, scroll down until you find the “Privacy and Security” section. Tap on it, and the next screen will display several privacy-related features. Look for “Clear browsing data” in this section.
Upon tapping “Clear browsing data,” you’ll see different categories, such as:
- Browsing history
- Cookies and site data
- Cached images and files
- Saved passwords
- Autofill form data
From the available categories, select “Browsing history” by checking the box next to it. You can also select any other categories if you want to clear additional data. After selecting the desired options, tap on the “Clear Data” button to delete your search history.
If you use the Google app or Google search widget on your Android device, follow these steps to clear your search history:
- Tap on the Google search bar on your home screen, or open the Google app.
- Look for the “G” logo in the top-left corner, and tap on it.
- In the new screen, tap on the three horizontal lines (hamburger menu) in the bottom-right corner.
- Tap on “Settings” from the side menu.
- Scroll down and tap on “Search activity controls.”
- Tap on “Delete All” to remove your Google search history.
Voilà! You’ve successfully cleared your search history on your Android device. Keeping these steps in mind will ensure that you maintain control over your digital privacy and security. Just remember to regularly check and clear your search history to keep your information safe and secure.
Erasing Search History on iPhone and iPad
When it comes to deleting Google search history on iPhone and iPad, it’s not as challenging as it might seem. I’ll guide you through the process step by step so that you can clear your search history with ease.
Firstly, open the Google app on your iPhone or iPad. Once it’s open, follow these steps to delete your search history:
- Tap on your profile picture located in the top right corner of the screen.
- Select Manage your Google Account.
- Scroll down to the Privacy & Personalization section and tap on it.
- Choose My Activity.
At this point, you will see your Google search history. You can now decide whether to erase all of your search history or only specific entries. Here are the steps for both options:
Erasing all search history:
- Tap on the three vertical dots next to the search bar.
- Select Delete activity by.
- Choose from the options provided to filter the data you wish to delete (e.g., Last hour, Last day, All time, or Custom range).
- Confirm deletion by tapping on Delete.
Erasing specific search entries:
- Locate the specific entry you wish to remove.
- Tap on the three vertical dots next to the entry.
- Click on Delete and confirm.
If you prefer using Safari to search with Google, you can erase your search history by following these steps:
- Open the Safari app on your iPhone or iPad.
- Tap on the book icon located at the bottom of the screen.
- Select History (indicated by a clock symbol).
- To erase specific entries, swipe left on the entry, and tap Delete.
- To erase all history, tap Clear; in the bottom right corner and choose the desired time range.
Remember that deleting search history on your devices helps maintain data privacy. Regularly clearing your history is an effective way to keep your personal information more secure.
Using Google Account Settings to Delete History
Did you know it’s possible to manage and delete your Google Search history across multiple devices? In this section, I’ll explain how to access your search history through your Google Account settings and delete it.
Step 1: Access Google Account Settings To start, you’ll need to access your Google Account settings. Don’t worry; it’s a simple process! Just follow these steps:
- Sign in to your Google Account.
- Click on the Google Apps icon (it looks like a grid) in the top-right corner.
- Select Account from the menu.
Step 2: Navigate to Data & Personalization Once inside your account settings, look for the Data & Personalization tab on the left-hand side and click it. This tab is home to various controls for managing your privacy and personalized data.
Step 3: Find ‘Delete Your Activity’ We’re getting closer! Scroll down to the Activity and Timeline panel in the Data & Personalization section. You’ll see an option titled “My Activity.” Click Delete to the right of this option.
Step 4: Choose What to Delete Now that you’ve reached the “Delete your activity” panel, you have several options for managing your history. You can:
- Delete specific search queries
- Delete history from specific dates
- Delete everything
These choices allow you to tailor your history management to your needs. To delete specific queries or history from specific dates, click the Custom Range option and input your desired settings. But if you’re feeling bold and want to wipe everything clean, click Delete everything.
And there you have it! Using these simple steps, you can manage and erase your Google Search history from your Google Account settings, ensuring your privacy across all devices. Don’t forget to revisit this process occasionally to keep your search history tidy and maintain control over your online privacy.
Setting Up Auto-Delete for Google Search History
If you’re concerned about the information stored in your Google search history, setting up auto-delete is a great way to take control of your data. I’ll walk you through the steps to enable this feature and protect your privacy more effectively.

Start by accessing your Google account settings. Follow these simple steps:
- Open Google Chrome on your device
- Navigate to www.google.com and log into your account
- Click on your profile picture in the top right corner
- Choose Manage your Google Account from the dropdown menu
- Select the Data & Personalization tab
From here, you can manage your activity controls. To set up auto-delete, follow these instructions:
- Scroll down to the Activity controls section
- Click on Web & App Activity
- Toggle on Auto-delete
- Choose how often you’d like your search history to be deleted (options include 3, 18, or 36 months)
Alternatively, if you’re using the Google app on your smartphone or tablet, follow these steps:
- Open the Google app
- Tap on your profile picture in the top right corner
- Choose Manage your Google Account
- Go to the Data & Personalization tab
- Scroll down to the Activity controls section
- Tap on Web & App Activity
- Toggle on Auto-delete and select the desired time frame
Here’s a quick summary of these steps for the Google app:
- Open Google app
- Access your account settings
- Go to Data & Personalization
- Tap Web & App Activity
- Toggle on Auto-delete
- Choose your preferred auto-delete schedule
Remember that Google uses your search history to personalize your experience, so deleting it more frequently may result in less tailored results. You can also pause Web & App Activity at any time, which will prevent Google from saving your search history altogether. Keep in mind that this also might affect the quality of personalized recommendations and search results.
By enabling the auto-delete feature for your Google search history, you can take a proactive approach to protecting your privacy and controlling your online data footprint. It’s a simple yet effective way to be more conscious about your information and how it’s being used.
Deleting Search History in Incognito Mode
As you might know, Incognito Mode is a browsing mode available in most web browsers, like Google Chrome and Firefox. Its core purpose is to keep your browsing history private and secure from being tracked. Let’s dive into how to delete your search history while using Incognito Mode.

First things first, the use of this mode doesn’t save search history, cookies, or other site data. Although, ongoing downloads, bookmarks, and active browsing tabs might be visible. So it’s important to note that when you use Incognito Mode, there’s no search history to delete, at least not from your browser.
However, your online activities aren’t completely hidden. Your Internet service provider (ISP), employer, or the websites you visit can still track your browsing history. If you’re looking for more control over your privacy and search history, I recommend using a trustworthy VPN service and tweaking your browser’s privacy settings.
Here are some steps to ensure your search history remains confidential while using Incognito Mode:
- Always close all Incognito windows. This should be done once you’re done with your browsing session to clear any active tabs. Sites you visited will not be recorded in your browser’s history.
- Delete downloaded files and bookmarks. Incognito Mode won’t delete these automatically, so it’s essential to remove them manually.
- Try using a VPN. A VPN can help keep your online activities more private, hiding your IP address and encrypting your data.
To sum it up, there’s no specific action needed to delete your search history in Incognito Mode. Just ensuring all windows are closed and deleting downloads and bookmarks will suffice. Don’t forget that Incognito Mode only protects your history locally and doesn’t prevent your ISP, employer, or visited websites from tracking your online activities.
How to Use Google ‘My Activity’ for Complete Privacy
To ensure complete privacy while using Google services, it’s crucial to understand the options available in Google’s My Activity. By adjusting various settings, you can tailor your Google experience to your privacy preferences. Here’s how to use Google “My Activity” for complete privacy.

First, navigate to Google My Activity by signing in to your Google account and visiting https://myactivity.google.com. This will allow you to view and manage your data on Google’s platform. On the main page, you can view your overall activity, and even delete specific items one by one.
To delete your Google search history based on a time range, follow these steps:

- On the My Activity page, click on Delete activity by located on the left-hand menu.
- Next, select the desired time range: Last hour, Last day, All time, or Custom range.
- After deciding the time range, click on Delete and confirm the action if prompted.
Note: Deleting search history may result in less personalized results and suggestions across Google services.

To manage your privacy concerns further, you can use the following features within My Activity:
- Auto-delete: Set up your activity data to be deleted automatically after a certain time period (e.g., 3 months, 18 months, or 36 months).
- Activity controls: Configure specific activity controls, such as turning off Web & App Activity, Location History, and YouTube History.
Explore other privacy tools, such as:
- Ad personalization: To fine-tune your ad preferences, visit https://adssettings.google.com, where you can turn off personalized ads or manage the ad categories you see.
- Google Dashboard: Access https://myaccount.google.com/dashboard to see an overview of the data associated with your Google account and review the data sharing settings.
Always remember that privacy is essential, and you should make it a habit to periodically review and manage your data on Google. By becoming familiar with Google’s “My Activity” features and settings, you’ll be better equipped to prioritize your privacy while browsing the internet.
Wrapping It Up
Now that we’ve gone through the various methods to delete your Google search history on different devices, it’s important to remember these steps for maintaining your privacy. By clearing your search history, you can keep your personal information secure and protect your online presence.
To summarize the process, here are the key points for each device:
- On desktop computers and laptops:
- Access your Google account settings
- Navigate to the “Data & Personalization” tab
- Delete your search history using the “My Activity” page
- For Android and iOS devices:
- Access your Google Account through the Google app or Chrome browser
- Tap on your profile icon and then “Manage your Google Account”
- Find the “Data & Personalization” tab, and delete your search activity under “My Activity”
- To delete search history from Google Chrome:
- Open the browser, click on the three-dot menu, and choose “History”
- Click on “Clear browsing data” and select the time range
- Check the box for “Browsing history” before clicking “Clear data”
Keep in mind that clearing your search history doesn’t completely wipe your digital footprint. However, it’s a helpful step in managing your online privacy. Don’t forget to regularly review your privacy settings to control the information you share with Google and other platforms. By staying proactive and diligent, I can maintain my digital privacy and ensure that my search history doesn’t end up in the wrong hands.