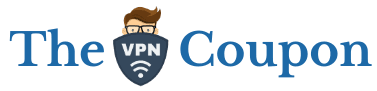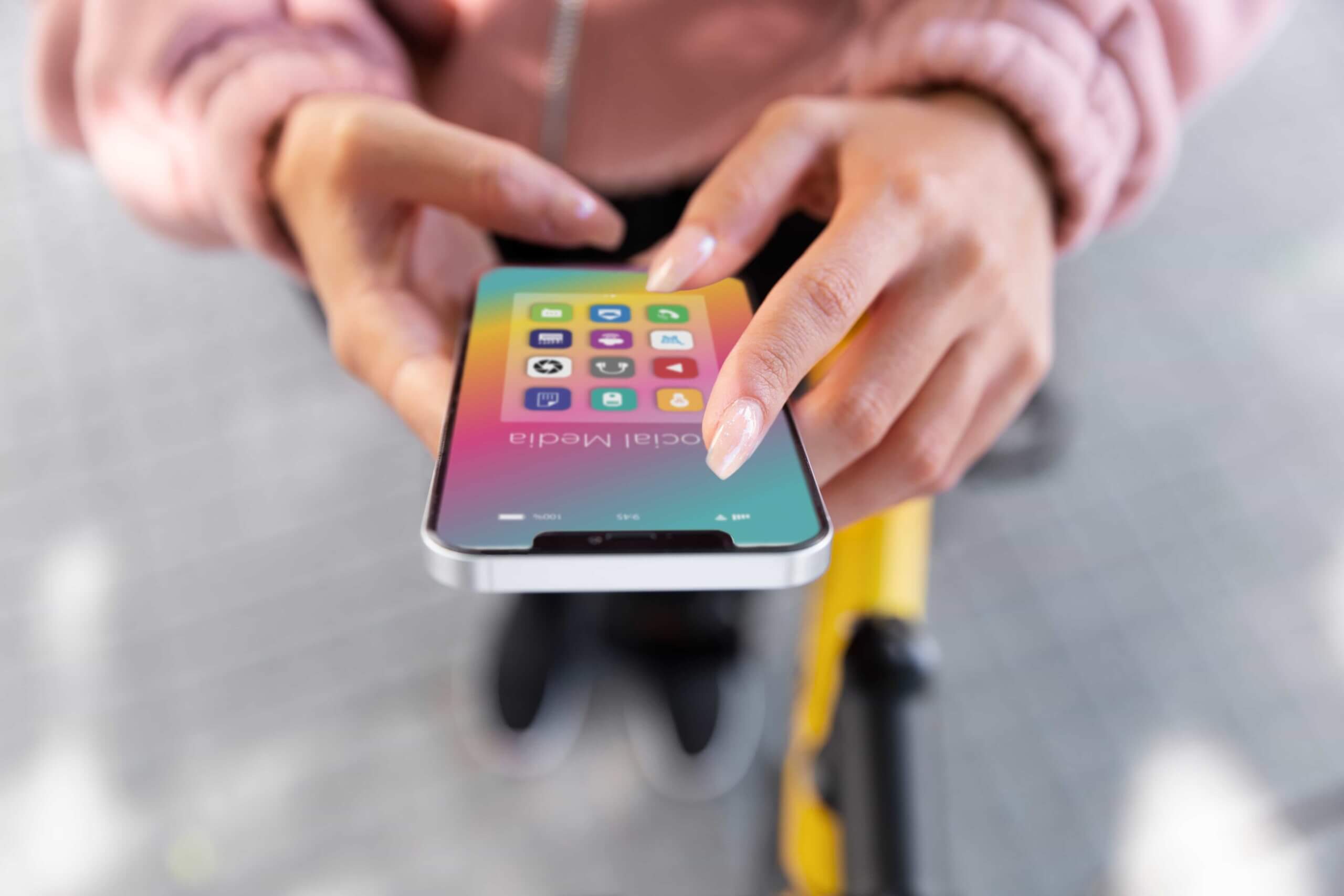If you’re an iPhone user, you are aware how handy the device can be. From checking emails to streaming music and videos, seemingly endless applications are available.
Do you know where downloads go on iPhone and iPad? If you do, but still notice that the file is not appearing because it takes too long to download, you have a problem.
Fortunately, there are several steps that you can take to improve the speed of your downloads on your iPhone.
Ways to Boost Download Speed on iPhone
1. Check Your Network Connection
The first thing you should do is make sure you have a strong network connection. You may receive poor service or slow speeds if your location lacks enough bandwidth or is too far from the nearest cell tower.
To ensure the best speeds, confirm that your device is connected to a reliable Wi-Fi network and that you’re within range of a cellular network.
2. Update Your iOS Version
If the software on your device is outdated, this could be causing slow download speeds.
It’s important to keep your operating system up-to-date so that all of its features are optimized.
To update iOS, go to “Settings > General > Software Update” and download the latest version available for your device.
3. Clear App Cache
Every time an application runs on your phone, it collects data that stores itself in its cache memory.
This data can build up over time and cause slower performance issues with apps and downloads alike – especially if they haven’t been used in a while.
To clear out this cached data and boost download speed, go into “Settings > General > Storage & iCloud Usage > Manage Storage” and select any apps that require clearing out their caches.
4. Uninstall Unused Apps
Over time our phones become clogged with apps we no longer use yet still take up storage space on our devices – again creating extra clutter, which can interfere with our download speeds.
Deleting unused applications will help free up space by removing unnecessary software from your phone, which in turn will result in faster downloads as well as improved overall performance on your iPhone.
5. Minimize Background Data Usage
Applications running in the background can affect download speed due to hogging precious bandwidth from other processes running simultaneously – slowing them down significantly.
To reduce background data usage, this is what you need to do: “Settings > General > Background App Refresh” and then turn off those apps not required for constant updates, such as social media networks (unless necessary).
6. Restart Your Phone
Sometimes restarting an iPhone or iPad is all it takes to reboot any glitches in the system, which could result in slow downloads – returning you full access to quick loading times once more.
Simply press down until the power icon appears at the top of your screen, then slide it across to initiate a Reset mode – wait until you see Apple appear before releasing – then turn back on by pressing down once again when prompted.
7. Reset Network Settings
Another way to improve download speed is by resetting network settings – this action deletes any previous connections stored within iCloud or Bluetooth devices allowing new ones (such as Wi-Fi networks) to connect more quickly down the line.
Go into “Settings > General Reset Network Settings” then enter the passcode when asked before confirming the reset process awaits completion status bar has finished loading up completely after a few minutes wait period has elapsed.
8. Delete Browsing History and Cookies
Cookies and browsing history can also accumulate over time, leading to slower page load times when surfing websites – deleting this information will help keep things running quickly when downloading items onto iPhones without having bogged down by additional files taking up valuable memory space within the system itself.
Pick “Settings Safari Advanced Website Data Clear History And Website Data,” then confirm action afterward.
9. Turn off Automatic Downloads
Automatic downloads ensure updates are done without needing to do anything manually – however, too many updates in quick succession can overload systems, resulting in a slowdown in activity, especially during busy times when downloading other content onto iPhones at the same time.
Open “Settings > iTunes & App Store > Automatic Downloads > Apps > Updates > Off/On Toggle Lock Once Completed“, then enjoy the benefit of smoother performance afterward.
10. Use Download Manager Apps
Download manager apps allow users direct control over downloads taking place outside normal browser windows, providing more customization options along the way.
These helpful tools give access to multiple streams simultaneously, boosting overall transfer rates and making the process much more efficient than it otherwise would be. Look for one suitable for your needs via the App Store, purchasing an appropriate option thereafter.
11. Close Unused Applications
Finally, closing applications that aren’t actively used can help conserve battery life and extend the longevity of the device itself, but it may also provide additional resources dedicated to current tasks at hand, such as downloading various content onto iPhones in a quicker fashion.
Double-click the Home button and swipe upwards on each thumbnail view to switch between multiple recent activities.
Wrapping Up!
By following the provided steps and tweaking a few settings, you can improve download speeds on your iPhone. If you are still having trouble with slow downloads, contact AppleCare for additional support.
Happy downloading!